Power Point Slide এ Animation ব্যবহার করার নিয়ম
টিউটোরিয়াল বিষয়ক আমাদের এই সাইডটিতে আজ আমরা আলোচনা করবো Power Point Slide এ Animation ব্যবহার করার নিয়ম সম্পর্কে। বর্তমান এই যুগে Animation এর ব্যবহার অত্যন্ত ব্যাপক, পাওয়ার পয়েন্টে কোন প্রেজেন্টেশনের স্লাইডে Animation এর ব্যবহার দর্শকদের আগ্রহ বাড়াতে কার্যকরী একটি কৌশল। তাহলে চলুন জেনে নেয়া যাক কিভাবে Power Point এর স্লাইডে Animation ব্যবহার করবেন ?
স্লাইডে যে বিষয় গুলো ব্যবহার করা হয় যেমনঃ
Text, Picture, Clip Art, Chart, Shapes ইত্যাদিতে সাধারণত Animation ব্যবহার করা হয়ে থাকে। পাওয়ার পয়েন্ট প্রোগ্রামে স্লাইডে বিভিন্ন ধরনের Animation এর ব্যবহার রয়েছে। আপনি চাইলে বিভিন্ন ভাবে স্লাইড গুলোতে Animation ব্যবহার করতে পারবেন। যদিও লিখিত আলোচনার মাধ্যমে Animation এর এতো সব ব্যবহার দেখানো সম্ভব নয়। সে ক্ষেত্রে আমরা Animation ব্যবহারের অপশন গুলো নিয়ে আলোচনা করবো, কারন স্ক্রিনশটের মাধ্যমে Animation দেখানো সম্ভব নয়। তাই আমরা একটি স্লাইডে সম্পূর্ণ Animation এর ব্যবহার দেখাতে পারছিনা, সে কারনে আমরা আন্তরিক ভাবে দুঃখিত। কিন্তু আমরা আমাদের আলোচনায় চেষ্টা করবো, যাতে আপনি স্লাইডে অ্যানিমেশন কীভাবে ব্যবহার করবেন সে সম্পর্কে ধারণা পেতে পারেন।
স্লাইডে Animation দেয়ার জন্য প্রথমে যে স্লাইডে Animation দিবেন সেটি সিলেক্ট করুন, তারপর রিবনের Animation ট্যাবে ক্লিক করুন। তারপর Animation গ্রুপ থেকে আপনার পছন্দ মতো Animation Option টি বাছাই করে তাতে ক্লিক করুন। তাহলে সিলেক্ট করা স্লাইডে Animation চলে আসবে।
আবার, আপনি যদি স্লাইডে একই বিষয়ে দুটি অ্যানিমেশন ব্যবহার করতে চান, তবে বিষয়টিতে প্রথম অ্যানিমেশনের পরে, বিষয়টি আবার নির্বাচন করুন এবং অ্যানিমেশন একটি অ্যানিমেশন চার্ট যুক্ত করুন ক্লিক করুন। এবার সেই চার্ট থেকে আপনার পছন্দ মতো Animation টি বাছাই করে তাতে ক্লিক করুন, তারপর Preview অপশলনে ক্লিক করুন। তাহলে দেখবেন সিলেক্ট করা বিষয়টিতে একসাথে দুটি Animation কাজ করবে। আপনি চাইলে একই নিয়মে একটি বিষয়ের উপরে দুই এর অধিক Animation দিতে পারবেন।
আবার ধরুন আপনি কোন স্লাইডে একটি বিষয়ের উপরে যে Animation দিয়েছেন সেই একই Animation অন্য একটি বিষয়ের উপরে দিতে চান। সে ক্ষেত্রে প্রথম Animation কৃত বিষয়টি সিলেক্ট করুন, তারপর Advance Animation গ্রুপের Animation Painter অপশনে ক্লিক করুন। এবার যে বিষয়ের উপরে প্রয়োগ করবেন অর্থাৎ দ্বিতীয় বিষয়টির উপরে ক্লিক করুন, তাহলে দ্বিতীয় বিষয়টিতেও একই রকন Animation কাজ করবে। Preview অপশনে ক্লিক করে সেটি চেক করে নিতে পারেন।
এখানে একটি বিষয় জানা প্রয়োজন, সেটি হল নতুন যে বিষয়ের উপরে পূর্বের ব্যবহৃত Animation ব্যবহার করবেন সেই নতুন বিষয়টি একই স্লাইডে অথবা ভিন্ন কোন স্লাইডেও থাকতে পারে। স্লাইডগুলির আগে বা পরে অ্যানিমেশন প্রভাবটি বাছাই করতে আপনি অ্যানিমেশন ব্যথা বিকল্পটিও ব্যবহার করতে পারেন।
আমাদের আজকের আলোচনায় আমরা আপনাদের Power Point Slide এ Animation ব্যবহার করতে হয় সে সম্পর্কে ধারণা দেবার চেষ্টা করেছি। আশা করি আপনারা বুঝতে পেরেছেন স্লাইডে Animation দিতে চাইলে কোন কমান্ড গুলোর মাধ্যমে স্লাইডে ব্যবহৃত বিষয় গুলোতে Animation ব্যবহার করতে পারবেন। যদি আমাদের প্রচেষ্টা আপনাদের কাজে লাগে তাহলেই আমাদের সার্থকতা, আমাদের উৎসাহিত করতে অবশ্যই পোস্ট গুলোতে লাইক ও কমেন্ট করবেন। অন্যের সাথে শেয়ার করে অন্যকেও জানাতে সাহায্য করুন, এর পাওয়ের পয়েন্টের বিভিন্ন খুঁটিনাটি জানতে আমাদের সাথেই থাকুন। ধন্যবাদ…
|
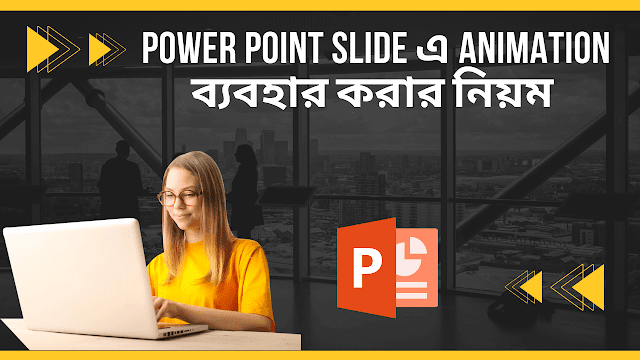
0 Comments